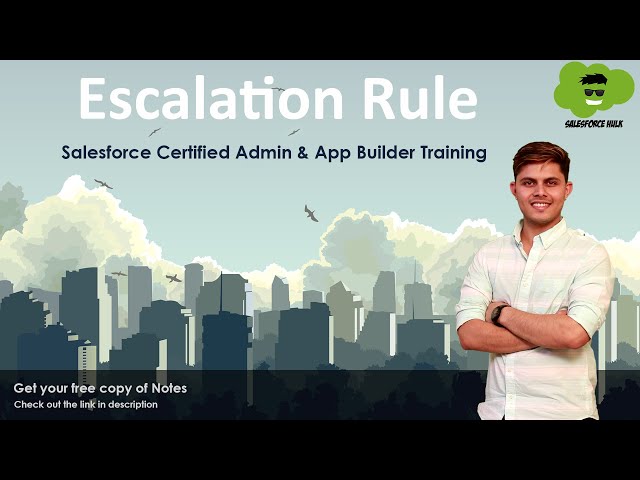Imagine a customer service scenario where critical issues receive immediate attention. That’s the power of Escalation Rules in Salesforce. These rules automate the process of escalating cases that meet specific criteria (e.g., high-priority issue, unmet resolution time) to the appropriate supervisor or team.
This automation ensures streamlined workflows and swift resolutions. With Salesforce Escalation Rules, your customer support team can function more proactively, guaranteeing every customer issue receives attention at the right time.
What are Salesforce Escalation Rules?
When a case is not closed within a specified time, Salesforce escalation rules are used to reassign and notify individuals optionally. These rules ensure that cases do not go unresolved by support agents and help keep a record of whether the customer support team is meeting customer service-level agreements.
Escalation rules in Salesforce prioritize the support of important customers. We can create as many escalation rules as we want, but only one can be active. A rule can contain many rule entries. Rule entry specifies the following:
- Sort Order determines the order of evaluation of rule entries.
- Entry criteria determine through which rule entry the case is eligible for escalation.
- Business Hours criteria for the rule entry.

Salesforce Escalation Rules specify the hours on which the support team is available to serve customers. Business hours help organizations set the working time of support teams in different locations and different time zones, which makes it easy to calculate the time related to cases.
It makes the escalation process more accurate. Also, there is an option that ignores the business hours and calculates the time irrespective of business hours.
Evaluation Criteria of Escalation Rules in Salesforce
Evaluation criteria help calculate the age over time of a case. The age calculation over time also depends on the business hours if selected. Remember that you cannot set the same Age Over time for two actions in a rule entry. The criteria have three options according to which it is calculated:
- “When the case was created” calculates the age over time from the date/time the case was created.
- “When the case was created and disabled after the case was first modified” does not escalate the case if the case record is modified after creation and the Age Overtime is calculated according to the created date/time.
- “Based on last modification” calculates the age over time from the case’s last modified date/time.
Case Escalations can be monitored under Setup -> Monitor -> Case Escalations.
Escalation Actions in Salesforce
Escalation Actions in Salesforce define how much time the case should escalate and to whom the case should be reassigned. Also, we can specify to whom the notification email should be sent of its escalation with respective email templates.

How to Setup Case Escalation Rule in Salesforce?
Before you set up case escalation rules in Salesforce, you need to create queues to assign cases to. However, it would help if you also created email templates to send notification emails when a case escalates.
Follow the steps below to set up the escalation rules in Salesforce:
Step 1: From Setup, enter Escalation Rules in the Quick Find box, then select Escalation Rules.
Step 2: Create the escalation rule.
- Click New and name the rule. Specify whether you want this rule to be the active escalation rule.
- You can have only one active escalation rule at a time.
Step 3: Click Save.
Step 4: Select the rule you want to work with on the Case Escalation Rules page.
Step 5: Create the rule entries. Rule entries define the criteria used to escalate the case. In the Rule Entries section, click New. For each rule entry, you can specify:
- Order in which rule entries are evaluated
- Criteria for escalating a case
- How do business hours affect when cases escalate
- How escalation times are determined
Step 6: Click Save. The Escalation Actions page is displayed.
Step 7: Define the escalation actions. In the Escalation Actions section, click New. For each escalation action, you can:
- Specify when the case escalates: In the Age Over field, enter the number of hours after which a case escalates if it hasn’t been closed. You can enter the number of hours and either 0 or 30 minutes.
- Reassign the case to another user or queue, and select an email template that sends the new assignee (the new case owner) a notification email.
- Send notification emails to the current case owners, and recipients. You can enter up to five email addresses to be notified/
Step 8: Click Save.